
Styr nemt dine produkter I énkel visning
Opsæt flere lokationer og gruppér dine produkter i zoner.
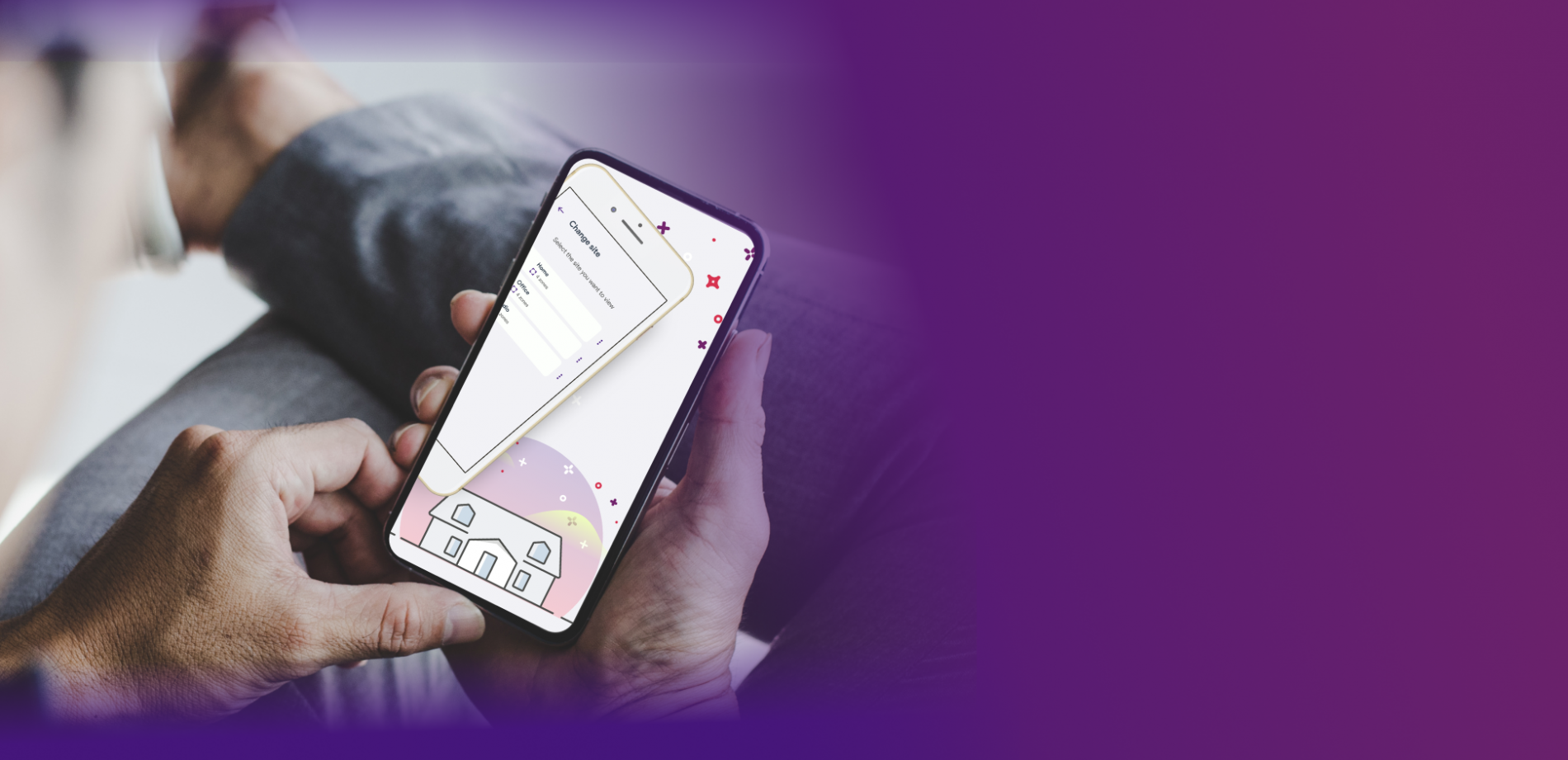
Opret tidsplaner med tilstande, der kan tilpasses din livsstil.
Styr dit produkter med stemmekontrol ved hjælp af Alexa.

Beskyt din enhed ved at låse eller låse op for at forhindre uautoriseret ændringer
Organiser dine enheder i lokationer og zoner, såsom "Soveværelser", for at administrere dem effektivt og oprette unikke tidsplaner.
Introduktion af Capa Connect, din go-to-app til problemfri varmestyring . Med Capa Connect kan du ubesværet styre flere varmeprodukter via en enkelt, brugervenlig grænseflade. Del adgangen med familiemedlemmer og styr brugerrettigheder for ultimativ kontrol over dit hjems varmemiljø.
Hold dine enheder sikre med låse-/låse op-kontroller for at forhindre uautoriserede ændringer af temperaturindstillingerne. Design dit personlige varmebehov skræddersyet til din livsstil, så du opnår maksimal komfort og energibesparelse. Har du brug for en pludselig ændring? Den manuelle overskrivningsfunktion gør det muligt for dig hurtigt at tilpasse dig uventede afrejser eller tidlig hjemkomst.
Organisér dine enheder i steder og zoner som "Soveværelser", for at strømline styringen og muliggøre unikke tidsplaner for forskellige områder. Capa Connect holder automatisk dine enheder opdaterede via Wi-Fi-forbindelse, hvilket sikrer en konstant optimal ydeevne for dit hjemmes varmesystem. Oplev fremtiden for varmestyring i hjemmet med Capa Connect.
Ofte stillede spørgsmål
Åbn alle Luk alleHvad kan jeg gøre i Capa Connect-appen?
Kontrol: Kontroller flere varmeprodukter i en enkelt app.
Brugeradgang: Del adgang med andre i dit hjem eller fjern dem, der ikke længere har brug for det.
Lås/oplåsningskontrol til produkt: Sikr din enhed ved at låse eller låse op for kontroller for at forhindre uautoriserede temperaturændringer.
Tidsplan: Design en personlig varme tidsplan for maksimal komfort og energibesparelse. Manuel overskridelse: Omgå hurtigt din tidsplan for at spare energi, når du uventet forlader hjemmet, eller nyd ekstra hygge, hvis du vender tilbage tidligere end sædvanligt.
Steder og zoner: Organisér dine enheder i steder og zoner som f.eks. "Soveværelser" for at administrere dem mere effektivt og oprette unikke tidsplaner.
Opdateringer: Hold din enhed automatisk opdateret via Wi-Fi-forbindelse for at sikre optimal ydeevne.
Hvad har jeg brug for, inden jeg tilslutter mit produkt?
For at bruge denne app skal du sikre dig, at du har følgende: et kompatibelt produkt (tjek kompatibilitetssiden for en liste over understøttede modeller), en Wi-Fi-forbindelse (2,4 GHz), en Android- eller Apple-smartphone, Capa Connect-appen og en Capa Connect-konto.
Hvordan opretter jeg en Capa Connect-konto?
For at komme i gang skal du downloade Capa Connect-appen ved at søge efter den i Android- eller Apple-appbutikken eller ved at scanne QR-koden på din kompatible produkts emballage.
Efter installationen af appen åbner du den og trykker på knappen 'Opret konto/Log ind'. Du vil se en velkomstside, hvor du kan oprette en konto ved hjælp af din e-mail eller telefonnummer. Vælg din foretrukne mulighed og følg instruktionerne på skærmen.
Hvad er en placering eller zone?
Placeringer og zoner hjælper dig med at organisere og styre dine kompatible produkter, især når du håndterer flere varmeenheder med Capa Connect.
- En placering repræsenterer et sted, såsom dit hjem, sommerhus eller lignende steder. Du kan oprette og tilknytte flere placeringer til en brugerkonto.
- En zone henviser til et specifikt område inden for din placering, f.eks. soveværelser, øverste etage eller køkkenet. Ved at gruppere produkter i en zone kan du styre alle varmeapparater samtidigt. For eksempel kan du indstille en lavere temperatur for soveværelseszonen i løbet af dagen og en varmere temperatur i opholdsområderne, da de vil blive brugt hyppigere.
Sådan tilføjer du en varmer til Capa Connect-appen?
- Sørg for, at din varmer er tilsluttet en strømkilde og er tændt.
- Åbn Capa Connect-appen på din smartphone eller tablet.
- Log ind med dine Capa Connect-kontodata, hvis du ikke allerede har gjort det. I appen navigerer du til Kontrolsiden, vælger 'Opret nyt sted' og indtaster et navn til dit sted (f.eks. Hjem) og vælger den relevante tidszone for dig.
- Nu, hvor stedet er oprettet, vælger du indstillingen 'Tilføj til sted' og derefter 'Opsæt produkt'.
- Du bliver bedt om at scanne QR-koden på din produkt, som kan findes på bagsiden af produktet.
- Du bliver nu bedt om at aktivere produktets Bluetooth. Appen viser dig den korrekte måde at gøre dette på din produkt. Når det er gjort, trykker du på 'Næste'.
- Når produktet og telefonen har oprettet forbindelse, bliver du bedt om at indtaste pinkoden til din produkt. Denne kode kan findes trykt på mærkaten eller kan aflæses på produktets betjeningsenhed. Det er en 6-cifret kode.
- Du bliver nu bedt om at vælge, hvilket Wi-Fi-netværk du vil oprette forbindelse til. Vælg det relevante netværk og indtast Wi-Fi-adgangskoden. (BEMÆRK: Hvis du tager din telefon ud af rummet for at finde adgangskoden, kan det muligvis afbryde Bluetooth-forbindelsen, og du bliver nødt til at starte forfra.)
- Tryk på 'Næste', og du bliver bedt om at give din produkt et navn (f.eks. Janes værelse) og vælge 'Gem navn'.
- Derefter bliver du bedt om at oprette en zone. Vælg først et ikon, der bedst repræsenterer zonen for dig, vælg derefter et navn, der bedst beskriver zonen (f.eks. Soveværelse 1) og tryk på 'Vælg zone'.
- Nu har du muligheden for at 'tilføje en anden' produkt eller 'gå til stedet'.
Sådan opretter du en tidsplan?
1. Vælg muligheden 'Tidsplaner' fra menuen i bunden af skærmen.
2. For at oprette en ny tidsplan skal du trykke på "+"-ikonet i øverste højre hjørne.
3. Vælg stedet for denne tidsplan.
4. Giv din tidsplan et navn (f.eks. Soveværelsestidsplan), tilføj en beskrivelse (f.eks. Almindelig soveværelsestidsplan) og tryk på 'Opret tidsplan'.
5. Nu kan du vælge at kopiere en plan fra en anden tidsplan eller vælge "Spring over" for at starte fra bunden.
6. Opret en tidsplan ved at bruge tidsblokke for Eco-tilstand, Komfort-tilstand og Væk-tilstand:
- Væk-tilstand: Planlæg tider, hvor rummet ikke er i brug (f.eks. når du er på arbejde).
- Eco-tilstand: Planlæg tider, hvor rummet er i brug, men inaktivt (f.eks. under søvn); standardindstillingen er 18°C, der kan justeres efter behov.
- Komfort-tilstand: Planlæg tider, hvor rummet er i brug og aktivt (f.eks. morgenmad eller middag); standardindstillingen er 21°C, der kan justeres efter behov.
7. En ny tidsplan vil som standard være indstillet på Væk-tilstand. For at starte skal du trykke på kuffert-ikonet, vælge en tilstand (f.eks. Eco-tilstand) og trykke på 'Bekræft periode'.
8. Derefter skal du trykke på '+ Tilføj tidsperiode', indstille starttidspunktet (f.eks. 07:00), vælge den ønskede tilstand (f.eks. Komfort) og trykke på 'Bekræft periode'.
9. Gentag efter behov for at fuldføre dagsplanen. For at kopiere denne tidsplan til andre dage skal du trykke på ikonet ' ' øverst til højre, vælge 'Kopier daglig plan', vælge dagene og trykke på 'Kopier plan'.
10. Sørg for, at du har en tidsplan indstillet for de dage, der ikke er dækket af din tilpassede tidsplan.
Sådan justerer du temperaturerne for Eco- og Komforttilstande?
Standardtemperaturerne for Eco-, Komfort- og Fraværstilstande er som følger:
- Eco-tilstand: Standardindstillingen er 18 °C, men kan ændres.
- Komfort-tilstand: Standardindstillingen er 22 °C, men kan ændres.
- Fraværstilstand: Standardindstillingen er 7 °C og kan ikke ændres.
For at justere temperaturerne for Eco- og Komforttilstand på zonesniveau:
- Fra appens startskærm skal du vælge 'Kontrol' i bundmenuen.
- Vælg den zone, du ønsker at ændre, og tryk derefter på indstillingsikonet øverst i højre hjørne.
- Tryk på 'Eco-/Komfort-temperatur' og indtast den ønskede temperatur manuelt eller brug '+'- og '-'-knapperne til at justere temperaturen.
- Gem ændringerne ved at trykke på afkrydsningsikonet nederst til højre.
Dette giver dig mulighed for at have forskellige Eco- og Komfort-temperaturer, der passer til behovene hos de personer, der bor i dit hjem.
Jeg har allerede Dimplex-produkter, der fungerer med Dimplex Capa. Er de kompatible med Capa Connect?
Ja, dine eksisterende Dimplex-produkter er kompatible med Capa Connect. For at komme i gang skal du downloade Capa Connect-appen og logge ind med samme brugernavn og adgangskode, som du bruger til Dimplex Capa. Alle dine oplysninger, produktindstillinger, tidsplaner og temperaturindstillinger vil automatisk blive overført til Capa Connect. Denne problemfri overgang gør det muligt for dig at tilføje nye produkter til dit system og bevare dine eksisterende data.
Kompatibilitet
| Bilde | Modell nummer | Modell |
|---|---|---|
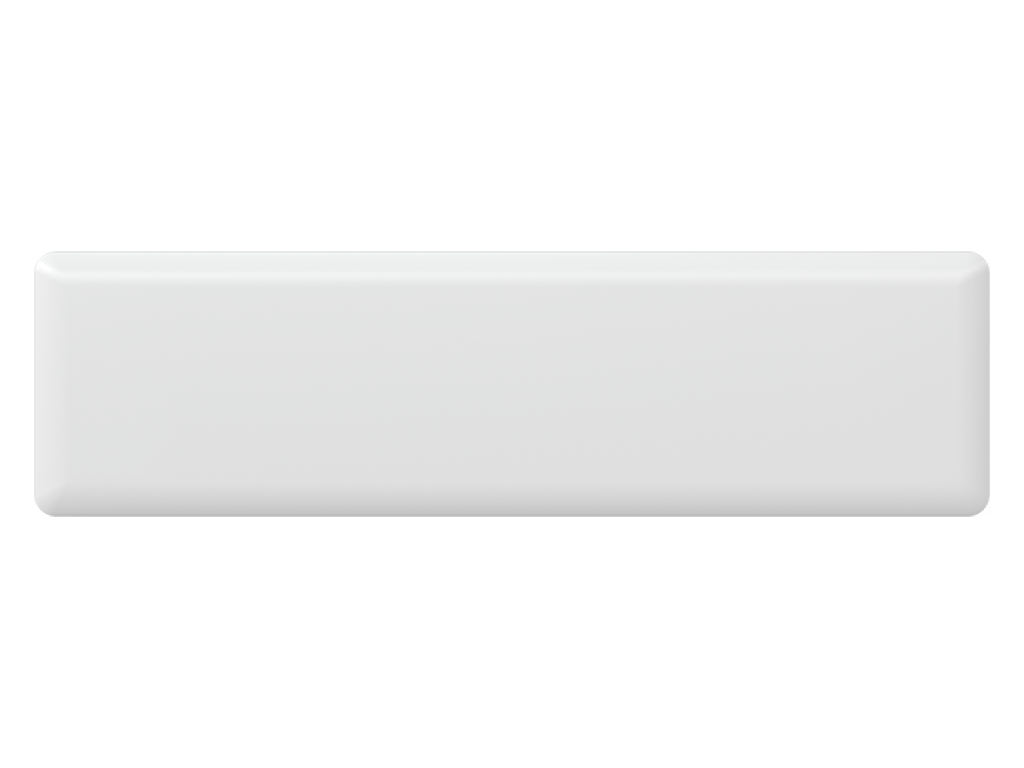 |
82820005 | Dimplex Alta 500W 20cm 230V |
| 82820007 | Dimplex Alta 750W 20cm 230V | |
| 82820010 | Dimplex Alta 1000W 20cm 230V | |
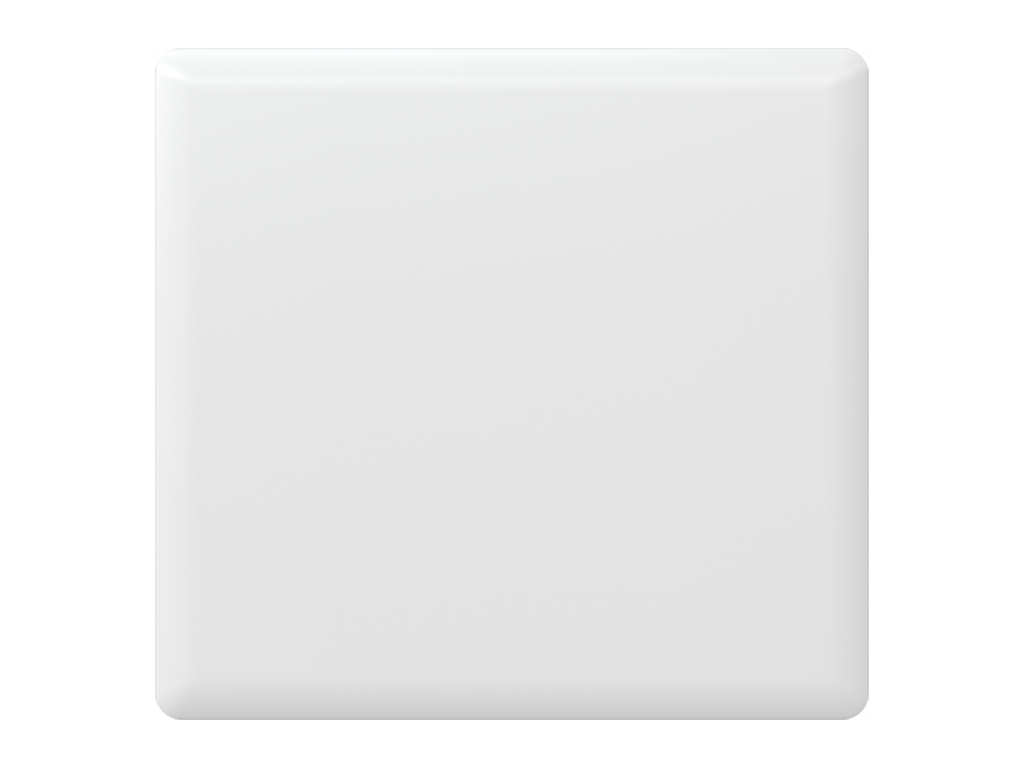 |
82840002 | Dimplex Alta 250W 40cm 230V |
| 82840005 | Dimplex Alta 500W 40cm 230V | |
| 82840007 | Dimplex Alta 750W 40cm 230V | |
| 82840010 | Dimplex Alta 1000W 40cm 230V | |
| 82840012 | Dimplex Alta 1250W 40cm 230V |
Support og fejlfinding
Åbn alle Luk alleJeg kan ikke logge ind på min Capa Connect-konto?
Hvis du har glemt din adgangskode, skal du følge disse trin for at nulstille den:
- Tryk på "Tilmeld dig/Tilmeld ind" og vælg "Brug for hjælp?", efterfulgt af "Glemt adgangskode".
- Indtast den e-mail-adresse, du brugte til registrering, og tryk på "Send verifikationskode" for at bekræfte din konto.
- Tjek din e-mail for en 6-cifret verifikationskode, indtast den, og tryk på "Bekræft kode". Når koden er bekræftet, vælg "Fortsæt".
- Opret en ny adgangskode og tryk på "Fortsæt".
- Du bliver omdirigeret til loginskærmen. Tryk på "Tilmeld dig/Tilmeld ind" og log ind med din nye adgangskode.
Hvis du modtager en besked om, at der ikke er nogen konto knyttet til e-mail-adressen, kan det være, at du har registreret dig med en social konto. For at logge ind skal du klikke på den relevante ikon (f.eks. Google, Facebook) under "Fortsæt" på loginskærmen.
Knapperne på min produkt reagerer ikke, når jeg trykker på dem. Hvad skal jeg gøre?
Årsagen til, at knapperne på din produkt ikke reagerer, kan være, at "Tastelås" er aktiveret. For at deaktivere det, skal du vælge zonen, hvor din produkt er placeret, scrolle ned til afsnittet "Tastelås" og skifte "Tastelås" til "Fra".
Hvordan kan jeg downloade den nyeste software til min varmeovn?
Wi-Fi-varmeovne er designet til automatisk at modtage softwareopdateringer, så du altid har de nyeste funktioner og forbedringer. Når din varmeovn er tilsluttet dit lokale Wi-Fi-netværk, vil den downloade og installere opdateringer, så snart de er tilgængelige.
Mens varmeovnen opdaterer, kan displayet og knapperne være ufunktionsdygtige i en kort periode. Vær tålmodig og prøv at betjene varmeovnen igen efter nogle minutter er gået.
Oplever du problemer med at forbinde en varmeovn?
Før du scanner efter Bluetooth-enheder, skal du sørge for, at placeringstjenester er aktiveret på din Android-telefon eller tablet. For Android 7+ enheder kræves placeringstjenester for at scanne efter Bluetooth-enheder og Wi-Fi-netværk.
Naviger til din enheds Bluetooth-indstillinger og fjern eventuelle poster med navnet ""Dimplex"" fra listen over tilsluttede enheder. Prøv derefter processen igen.
Dimplex Wi-Fi-systemer fungerer ved 2,4 GHz. Hvis din Wi-Fi-router understøtter både 5 GHz og 2,4 GHz frekvensbånd, skal du sørge for, at 2,4 GHz båndet er aktiveret og valgt.
Hvis appen anmoder om en PIN-kode under opsætningen, skal du bruge PIN-koden, der findes på etiketten på bagsiden af din varmeovn.
Fejlfinding af offline-varmeapparater?
For at kontrollere din varmeapparats forbindelsesstatus skal du trykke og holde alle tre knapper på varmestyreenheden nede. En lysdiode på varmeapparatet vil begynde at blinke i en af følgende farver:
Rødt lys: Varmeapparatet er ikke forbundet til det lokale netværk. Prøv følgende trin:
- Sluk og tænd varmeapparatet igen.
- Flyt varmeapparatet tættere på Wi-Fi-routeren.
- Sørg for, at Wi-Fi-adgangskoden er korrekt. Du kan ændre Wi-Fi-oplysningerne ved at gå til zoneindstillingerne, vælge muligheder for varmeapparatet og trykke på "Skift Wi-Fi-forbindelse". Dette vil bede dig om at gentage Bluetooth-opsætningsprocessen for varmeapparatet.
Gult lys: Varmeapparatet er forbundet til det lokale netværk, men ikke til skytjenesterne. Prøv følgende trin:
- Verificer internetforbindelsen ved hjælp af en anden enhed og sørg for, at netværket fungerer (f.eks. ved at sikre, at din smartphone er forbundet til det samme netværk og derefter google noget). Sluk derefter for varmeapparatet og tænd det igen.
- Hvis problemet fortsætter, kan cloud tjenesterne være nede. Prøv igen senere.
Grønt lys: Alt er i orden, og advarselsikonet bør snart forsvinde.
Min controller blev udskiftet, men nu kan jeg ikke forbinde til min varmeovn i appen?
Controlleren fungerer som hjernen i din varmeovn, og hver controller har en unik identifikation i vores cloud tjeneste for at beskytte dine data. Derfor er det nødvendigt at fjerne den gamle enhed fra din konto og tilføje varmeovnen med den nye controller som en ny enhed, når du udskifter controlleren.
Følg disse trin, hvis du ikke allerede har gjort det:
- Fjern produktet fra din placering, zone og konto. Gå til din zone, vælg "Fjern produkt" og bekræft.
- Sørg for, at din varmeovn er tilsluttet en strømkilde og er tændt.
- I zonen, hvor du slettede varmeovnen, tryk på indstillingsikonet i øverste højre hjørne og vælg "Tilføj nyt produkt".
- Scan QR-koden, der følger med den nye controller, ikke den på produktet. Det kan være en god idé at placere den nye QR-kodesticker over den gamle.
- Følg appens instruktioner for at aktivere Bluetooth på din produkt og tryk derefter på "Næste".
- Når forbindelsen er etableret, indtast den 6-cifrede pinkode, der findes på mærkaten eller på controlleren til produktet.
- Vælg det Wi-Fi-netværk, du vil forbinde til, og indtast adgangskoden. (Bemærk: Hvis du forlader rummet for at finde adgangskoden, kan Bluetooth-forbindelsen brydes, og du skal genstarte processen.)
- Tryk på "Næste", giv dit produkt et navn (f.eks. "Jane's Room") og vælg "Gem navn".
- Vælg enten "Tilføj en anden" produkt eller "Gå til placeringen".
- Nu burde din varmeovn være forbundet med den nye controller.
Har du ikke fundet det svar, du søger?
Prøv at søge i vores supportportal for yderligere support
